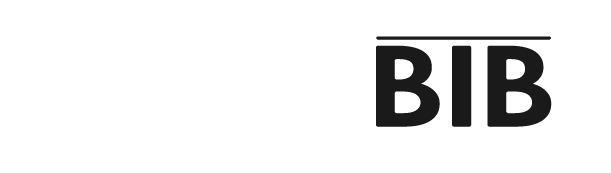Troubleshooting Common Printer Issues: A Comprehensive Guide
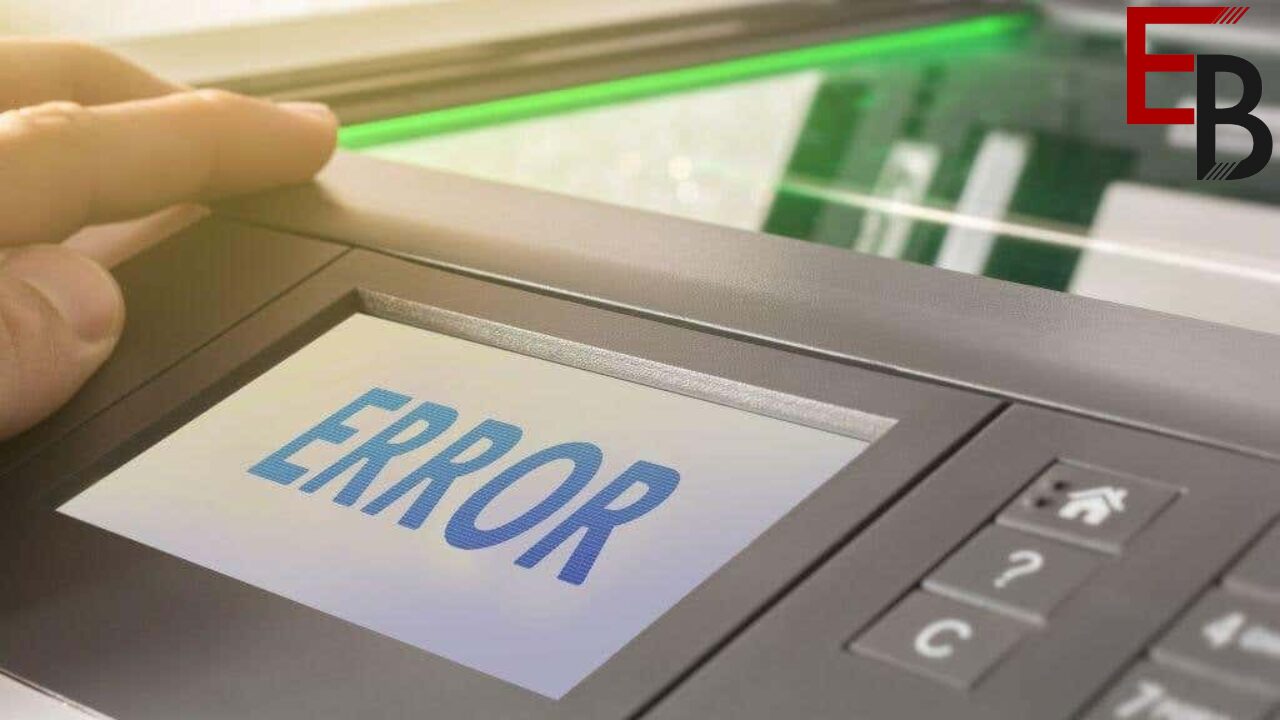
Printer is Offline
If your printer is showing as offline, there are a few troubleshooting steps you can try to fix your printer:
- Check the connection: Confirm the printer’s secure connection to your computer or network. Verify that all cables are firmly connected.
- Restart the printer: A simple restart can often resolve the offline status. Power off the printer, wait a moment and then power it back on.
- Check printer status: Access your computer’s Control Panel or Settings, navigate to the Printers section, and ensure your printer is set as the default. Verify that it is not paused or showing as offline.
- Update printer software: Look for available updates for your printer’s software. Software updates can resolve compatibility issues and enhance performance.
- Contact support: If these steps fail, consider contacting the printer manufacturer’s support team for additional guidance.
Printer is Not Powering On
Should your printer fail to power on, consider these steps:
- Check the power source: Ensure the printer’s connection to a functioning power outlet. Trying a different outlet can help identify any issues with the current one.
- Check the power cable: Verify the power cable’s secure connection to both the printer and the power source. Replace the cable if it appears damaged.
- Check the power button: Ensure the printer’s power button is in the ‘on’ position. It may have been inadvertently switched off.
- Check for power-saving mode: Some printers feature a power-saving mode that turns off the device after a period of inactivity. Review the printer settings or user manual to manage this feature.
- Seek further assistance: If these steps don’t resolve the issue, it could indicate a hardware problem, necessitating contact with the manufacturer or a professional technician.
Printer is Not Printing
To address a printer that isn’t printing, try these troubleshooting steps:
- Check the ink levels: Ensure the ink cartridges aren’t empty or low. Replace cartridges as needed.
- Check the print queue: Print jobs stuck in the queue can hinder new jobs. Open the print queue on your computer and cancel any pending jobs.
- Restart the printer: Power off, disconnect it from the power source, wait briefly, then reconnect and power it on. Attempt printing again.
- Check printer settings: Confirm that your printer is the default on your computer, and review the print settings for accuracy.
Paper Jam
Clearing a Paper Jam
When addressing a paper jam, proceed with caution to avoid damaging your printer. Follow these steps:
- Power off the printer: Ensure the printer is off before attempting to clear the jam.
- Open the printer cover: Gently open the cover to access the paper path.
- Remove jammed paper: Carefully extract the jammed paper. Avoid tearing it, as residual pieces can lead to future jams.
- Inspect for the remaining paper: After removing the jam, check the paper path for any leftover fragments.
- Close the printer cover: Once clear, securely close the cover.
- Consult the manual: Refer to your printer’s manual for instructions on clearing paper jams.
Preventing Paper Jams
To minimize the risk of paper jams, adhere to these guidelines:
- Use the correct paper type and size.
- Avoid overloading the paper tray.
- Ensure paper alignment in the tray.
- Refrain from using damaged or wrinkled paper.
Tip: Regular cleaning of the paper feed rollers helps prevent dust build-up, a common cause of jams.
Maintain a clean, dust-free environment around your printer. Regular cleaning, particularly of the paper path, can significantly reduce jam occurrences.
Note: Persistent jam issues may require the assistance of a professional technician.
Print Quality Issues
Blurred or Smudged Prints
If you encounter blurred or smudged prints, consider the following:
- Dirty Print Head: Clean the print head using your printer’s maintenance tools or per the manufacturer’s guidance.
- Low Ink Levels: Replace cartridges that are low on ink.
- Incorrect Paper Type: Use the recommended paper type for your printer.
Tip: Routine maintenance, such as cleaning the print head and monitoring ink levels, can prevent these issues.
Faded Prints
For faded prints, explore these potential causes and solutions:
- Low ink levels: Replace quiet or empty cartridges.
- Print quality settings: Adjust these settings in your printer software.
- Clogged printhead: Follow your printer’s manual for cleaning instructions.
- Incorrect paper type: Ensure you use the appropriate paper for your printer.
Ink Streaks on Prints
To address ink streaks:
- Check cartridge installation and alignment: Reinstall any improperly seated cartridges.
- Clogged printhead: Per your printer’s manual, perform a printhead cleaning cycle.
- Check ink levels: Replace low or empty cartridges.
Note: Using genuine cartridges recommended by the manufacturer optimizes print quality.
Connection Problems
Wireless Connection Issues
For wireless connectivity problems:
- Check Wi-Fi Connection: Confirm your printer’s connection to the correct Wi-Fi network.
- Move Printer Closer to Router: A closer proximity can improve connection stability.
- Restart Printer and Router: This can resolve connectivity issues.
Tip: Firmware updates can enhance wireless performance.
USB Connection Issues
For USB connectivity challenges:
- Ensure secure connections between the printer and computer.
- Try a different USB cable.
- Test the computer’s USB port with another device.
- Restart both the printer and computer.
Printer Driver Problems
Updating Printer Drivers
To update your printer drivers:
- Identify your printer model.
- Visit the manufacturer’s website and find the latest drivers.
- Download and install these drivers.
- Tip: Restart your computer post-installation for optimal performance.
Reinstalling Printer Drivers
For driver reinstallation:
- Uninstall current drivers from ‘Devices and Printers’.
- Download the latest drivers from the manufacturer’s website.
- Install the new drivers and restart your computer.
Conclusion
Troubleshooting printer issues can be challenging, yet this guide effectively solves most problems. Regular driver updates, jam prevention, and a clean environment are key to smooth printer operation. Persistent issues may require professional assistance. Happy printing!