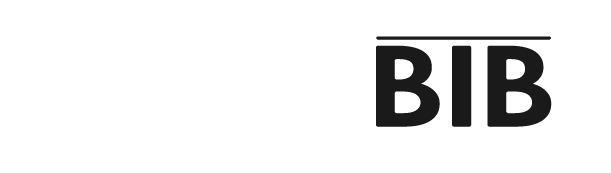How to Convert ISO to MKV: 3 Converters With Tips & Techniques

An ISO image file is an exact digital copy of any optical disk and contains the binary image of the optical media file system. An ISO file is the best way to back up your CD, DVD, or Blu-ray collection in their digital format. However, to enjoy your favorite media collection stored in an ISO image file on multiple devices, you need to convert ISO to MKV file, as it is a free container format. As a universal multimedia storage format, MKV is accessible on all devices and OS. So, let’s see how to convert ISO to MKV using various tools.
Go for three ISO to MKV converters to enjoy your DVD or Blu-ray content stored in ISO files on various devices in MKV format. Get detailed highlights of the tools with a step guide.
How to Convert ISO to MKV with 3 Robust Converters
You need the most efficient software with versatile and customizable functions to convert DVD ISO to MKV or any other optical disc. So, instead of trying out any random format converter, here are the top 3 converters with their attractions, challenges, and step-by-step guides.
Converter 1: How to Convert ISO to MKV With DVDFab DVD Ripper

If your entire DVD collection is stored in an ISO image file, you can easily enjoy them on your PlayStation or mobile phone by converting ISO to MKV using DVDFab DVD Ripper. It allows you to rip any ISO image file to MKV file format with 1:1 lossless quality. While ripping ISO to MKV, DVDFab reduces the file size by lossless compression. You can easily rip multiple ISO files in one go with batch processing.
Pros
- Get rid of encryption with a cloud decryption service
- Easily convert DVD to MP4, MKV and 1000+ audio-video formats
- Explore 260+ devices preset with 3D content support
- Supports video resolutions of up to 8K
- Try multiple profile filters and advanced settings like frame rate, sample rate, resolution, etc.
- Experiment with the built-in editor to add watermarks and external subtitles, merge multiple clips, etc.
Cons
- DVDFab DVD Ripper is available only on Windows & Mac but not on Linux
- You will get tech support only in the paid version
Steps to Convert ISO to MKV Using DVDFab DVD Ripper
Step 1: After opening the DVDFab program on your system, click on the “Ripper” option from the left module panel > hit the “+” option to upload the ISO file or folder for conversion from your system.

Step 2: For batch conversion, you can upload and convert multiple ISO files in one go. DVDFab will automatically recognize what type of ISO file you have uploaded, whether Blu-ray or Blu-ray.

Step 3: Select “Choose Other Profile” > then click “Format” > select “General” > finally choose “MKV.” For more customization from the main interface, select “Advanced Settings” and “Video Edit.”

Step 4: With “Advanced Settings,” you can adjust the frame rate, resolution, encoding, etc. With “Video Edit,” you can crop, trim, cut, add watermarks, etc.

Step 5: You can also customize the main menu with other options, such as chapter/ title selection and audio tracks.

Note: The customization option will differ between different types of ISO files. For example, the DVD ISO file’s customization option will differ from that of the UHD Blu-ray ISO file.

Step 6: Go to the menu at the bottom > and select the destination to save the converted ISO file in MKV format. Then click the “Start” option to complete the ISO to MKV conversion process.
Converter 2: How to Convert ISO to MKV With HandBrake

When looking for a free ISO to MKV converter, HandBrake is a very trusted and versatile option. This cross-platform tool works on Windows, Mac, and Linux. Despite being an open-source program, HandBrake offers many customizations with filters, presets, parameters, etc. It can convert any unprotected ISO file to MKV hassle-free. It provides a video preview option before finalizing your conversion process.
Pros
- Free & open-source program with multiple built-in device presets
- All standard audio-video file formats support
- Explore batch scanning with chapter markers
- Title, range, and subtitles selection option
- Explore video filters like deblocking, denoising, deinterlacing, etc
Cons
- HandBrake doesn’t convert any copy-protected ISO to MKV
- The original data of the ISO file gets lost during the conversion with the decoding and re-encoding process
Steps to Convert ISO to MKV with HandBrake
Step 1: Once you run HandBrake on your computer, select “File” > add unprotected ISO file to convert to MKV > Handbrake will scan the uploaded ISO file > After that, you can bring it to the main interface.

Step 2: Select “Preset” > then select “Matroska” > select MKV format. You will be asked to choose one of the two ISO file formats: H.264 MKV 480p30 for NTSC DVD and H.264 MKV 576P25 for PAL DVD.
Step 3: Select “Start Encode” to initiate the ISO to MKV conversion process. Here, Handbrake will decode the ISO file and re-encode the video in MKV format using a different codec.
Converter 3: How to Convert ISO to MKV with VLC Media Player

VLC Media Player is another popular and convenient ISO to MKV converter. This free and open-source tool has a built-in file conversion function. It is compatible with most streaming protocols and plays all types of multimedia files. As a cross-platform software, this tool can be accessed in all OS, including Windows, Mac, Linux, Android, etc.
Pros
- VLC offers lots of input and output file formats
- It can play anything, including discs, webcams, files, streams, devices, etc.
- Despite being a free program, there is no risk of malware, spyware, annoying ads, etc.
- It supports audio-video synchronization and various audio-video filters.
Cons
- This tool is not at all beginner-friendly due to its complicated usage
- It isn’t easy to navigate some functions in the VLC program as they are hidden in the menu list
Steps to Convert ISO to MKV with VLC Media Player
Step 1: Install and open the VLC program on your system. Then, go to the VLC menu bar, select “Media,” > and click “Convert / Save.”

Step 2: Move to the “Open Media” window > choose the “File” option > go for the “Add” option to select the ISO file you need to convert > go for the “Convert / Save” option.
Step 3: Go to the “Convert” Window > choose MKV as the output format > in the drop-down menu list. If you can’t find the MKV format, select the “Create a New Profile” option, and under the “Encapsulation” option, select the “MKV” format. Here, you can also adjust audio-video settings if you want.

Step 4: Go to the “Destination File” > select “Browse” > select your desired destination to save the converted ISO file to MKV. Lastly, select the “Start” option to complete the conversion process.
READ MORE
Conclusion
You can use any of the above converters to convert ISO to MKV. However, for file conversion, you need maximum customization in functions, flexibility in editing, lossless compression, and, most importantly, decryption. Now, you will have all these functions under one roof in DVDFab DVD Ripper.