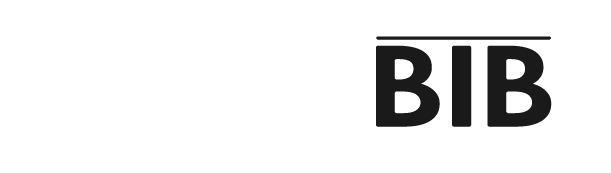Errordomain=nscocoaerrordomain&errormessage=could not find the specified shortcut.&errorcode=4 – Fixing Guide 2024
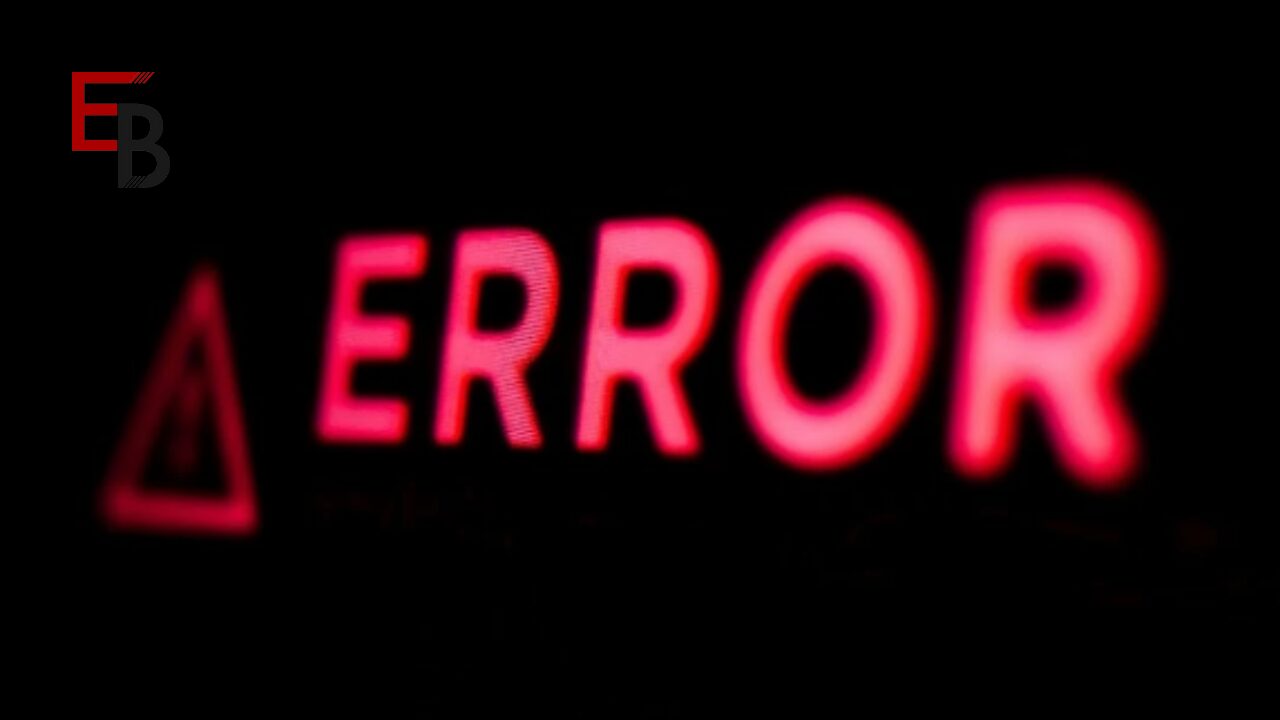
Are you stuck dealing with the frustrating “errordomain=nscocoaerrordomain&errormessage=could not find the specified shortcut.&errorcode=4” error on your Mac? No need to stress! This guide is here to help you out. We’ll break down what might be causing this error and give you simple steps to fix it.
When you come across the “ErrorDomain=nsCocoaErrorDomain&ErrorMessage=Could Not Find the Specified Shortcut.&ErrorCode=4” message on your Mac, it means your system couldn’t find the specific shortcut or key combo it needed to perform a certain task. This glitch can pop up in different apps or even affect your whole system, throwing a wrench in your workflow. But don’t worry, we’ll get it sorted.
What is errordomain=nscocoaerrordomain&errormessage=could not find the specified shortcut.&errorcode=4?
The error message “errordomain=nscocoaerrordomain&errormessage=could not find the specified shortcut.&errorcode=4” signifies a critical issue encountered within an application’s codebase.
When this error surfaces, it usually indicates that the application has failed to locate a specific shortcut or resource, triggering undesirable consequences such as application crashes or erratic behavior.
How to Understand the Error?
When you see “ErrorDomain=nsCocoaErrorDomain&ErrorMessage=Could Not Find the Specified Shortcut.&ErrorCode=4,” it might look like a secret code. But it’s giving us some useful clues about what’s gone wrong.
First up, “ErrorDomain” just tells us where the error is coming from, and in this case, it’s from a part of macOS called “nsCocoaErrorDomain.” That’s just a fancy term for saying it’s related to how certain Mac apps are built.
Next, “ErrorMessage” is pretty straightforward. It’s just telling us in plain English that something went wrong because it couldn’t find a specific shortcut. So if you were trying to use a shortcut and it didn’t work, this message is explaining why.
Finally, “ErrorCode” is like a number that gives more detail about the problem. In this case, it’s “4.” That’s kind of like a label that helps developers pinpoint exactly what’s causing the issue.
So, even though it might look like gibberish at first, each part of that error message is giving us some useful info about what’s going on behind the scenes.
Common Causes of the Error
Several factors can contribute to the occurrence of the “errordomain=nscocoaerrordomain&errormessage=could not find the specified shortcut.&errorcode=4” error. Understanding these causes is crucial for implementing the appropriate solutions.
1. Corrupted or Missing Files
One common cause of this error is corrupted or missing files that the application relies on to function properly. These files could be essential system files, configuration files, or user-generated data necessary for the application’s operation.
2. Incorrect Configuration
Incorrect configuration settings within the application or the underlying operating system can also trigger this error. This may include misconfigured paths, permissions issues, or conflicts with other software components.
3. Application Bugs
Bugs or programming errors within the application code can lead to the failure to locate specified shortcuts or resources, resulting in this error. These bugs may arise due to coding mistakes, compatibility issues, or unhandled edge cases.
Troubleshooting Methods for this Error
Errors like “ErrorDomain=nsCocoaErrorDomain&ErrorMessage=Could Not Find the Specified Shortcut.&ErrorCode=4” can be frustrating, especially when they interrupt your workflow. Fortunately, there are several troubleshooting methods you can try to resolve this issue.
Now, we’ll explore seven effective solutions to help you fix this error and get back to using your applications smoothly.
Method # 1: Check The Shortcut Path
- Open the Application or Function: Start by opening the application or function associated with the shortcut.
- Review Shortcut Settings: Check the shortcut settings or preferences within the application.
- Ensure Correct Path: Verify that the path or location specified for the shortcut is correct and still exists.
- Update Path if Necessary: If the path is incorrect or missing, update it to the appropriate location.
Verifying and correcting the shortcut path can often resolve the error.
Method # 2: Reinstall The Application
- Uninstall the Application: Remove the application associated with the error from your system.
- Download Latest Version: Download the latest version of the application from the official website.
- Install the Application: Follow the provided installation instructions to reinstall the application.
- Check for Error: Launch the application again and see if the error persists.
Reinstalling the application ensures that all necessary files are in place and any conflicts are resolved.
Method # 3: Update MacOS And Applications
- Open App Store: Launch the App Store on your macOS device.
- Check for Updates: Navigate to the “Updates” tab.
- Install Updates: Install any available macOS updates and updates for the applications associated with the error.
- Restart Your Computer: After updating, restart your computer and check if the error is resolved.
Updating your operating system and applications ensures that you have the latest bug fixes and improvements.
Method # 4: Reset MacOS Preferences
- Access System Preferences: Go to the “Apple” menu and select “System Preferences.”
- Choose Application’s Preference Panel: Select the preference panel of the affected application.
- Reset Preferences: Look for the “Reset” or “Restore Defaults” button and click on it.
- Restart the Application: After resetting preferences, restart the application and check for the error.
Resetting the preferences can help resolve conflicts or corruption within the application settings.
Method # 5: Contact the App Developer Or Support
If the error persists after trying the previous methods, consider reaching out to the application’s developer or support team. Provide them with details about the error and steps to reproduce it. They may offer specific guidance or provide an update to address the issue.
Method # 6: Restore From Backup
If you have a recent backup of your system or application settings, you can attempt to restore it. Ensure that the backup is clean and does not contain any corrupted files or preferences before proceeding with this method.
How to Prevent Encountering the Error?
To mitigate the risk of encountering the “errordomain=nscocoaerrordomain&errormessage=could not find the specified shortcut.&errorcode=4” error in future releases or deployments, consider implementing the following preventive measures:
- Thorough testing: Prioritize rigorous testing during development and QA phases to identify and address potential issues early in the development lifecycle.
- Robust error handling: Enhance error handling mechanisms to anticipate and gracefully handle exceptional scenarios, minimizing the impact of errors on end users.
- Resource management: Adopt best practices for resource management, including proper handling of file paths, shortcuts, and external dependencies to prevent resource-related errors.
- User feedback: Encourage users to provide feedback and report any encountered errors promptly, enabling timely resolution and continuous improvement of the application.
READ MORE
Frequently Asked Questions (FAQs)
1. Why am I encountering the specified error?
This error typically occurs when the specified shortcut path cannot be found or accessed by the application.
2. Will reinstalling the application delete my data?
Reinstalling the application usually does not delete your data, but it’s always a good idea to back up important files before proceeding.
3. How often should I update my MacOS and applications?
Regularly checking for updates and installing them as they become available is recommended to ensure your system and applications are up-to-date with the latest improvements and security patches.
4. What should I do if none of the troubleshooting methods work?
If none of the methods outlined in this article resolve the error, consider seeking assistance from the application’s developer or a professional technician who can provide further support.
5. Can I prevent this error from occurring in the future?
Taking proactive steps such as regularly updating your operating system and applications, maintaining clean system preferences, and backing up important data can help prevent similar errors from occurring in the future.
Conclusion
Identifying the root cause of the “ErrorDomain=nsCocoaErrorDomain&ErrorMessage=Could Not Find the Specified Shortcut.&ErrorCode=4” error is crucial for effectively resolving the issue. By understanding the potential factors contributing to this error, users can take appropriate steps to troubleshoot and mitigate its occurrence, ensuring a smoother computing experience.