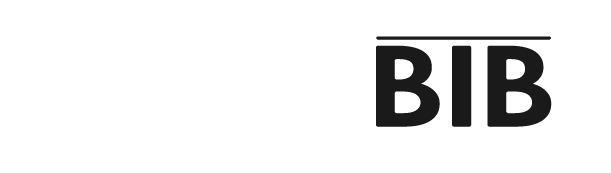How to Update Graphics Drivers Safely: Avoiding Crashes and Compatibility Issues

Updating your graphics drivers is essential for maintaining system performance, ensuring compatibility with the latest games and software, and fixing known issues. However, improper driver updates can lead to system crashes, display errors, or compatibility problems. You must follow a safe and structured process when updating your graphics drivers to avoid these risks.
This guide will show you the safest way to update your graphics drivers, minimizing the chances of crashes or system instability.
Why Updating Graphics Drivers Is Important
Graphics drivers act as a communication bridge between your operating system and your GPU (Graphics Processing Unit). Regular updates help in:
- Enhancing performance – New drivers often optimize performance for newer games and software.
- Fixing bugs and crashes – Updates can resolve graphical glitches, screen flickering, or freezing issues.
- Improving compatibility – New drivers ensure smooth functionality with the latest applications, including design software and games.
- Enhancing security – Updated drivers fix vulnerabilities that hackers could exploit.
However, updating drivers incorrectly or installing incompatible versions can lead to black screens, performance drops, crashes, or boot failures. This is why it’s crucial to update your drivers safely.
Step 1: Identify Your Graphics Card and Current Driver Version
Before updating, you need to determine which graphics card you have and the version of the currently installed driver.
How to Check Your Graphics Card:
- Press Win + R, type dxdiag, and press Enter.
- Go to the Display tab for your GPU model (Intel, NVIDIA, or AMD).
Alternatively, you can check it through Device Manager:
- Right-click on the Start button and select Device Manager.
- Expand Display adapters to see your GPU model.
How to Check Your Current Driver Version:
- In Device Manager, right-click on your GPU and select Properties.
- Go to the Driver tab to find the driver version.
Once you have this information, you can update your drivers safely.
Step 2: Download the Latest Drivers from Official Sources
To ensure compatibility and security, always download drivers from official sources:
- NVIDIA: www.nvidia.com/download
- AMD: www.amd.com/support
- Intel: www.intel.com/content/www/us/en/download-center
Avoid third-party driver updater tools – Many can install outdated, incorrect, or malicious drivers.
Choosing the Right Driver
When downloading a driver, look for:
✅ The latest stable version (avoid beta drivers unless necessary).
✅ The correct OS version (Windows 10, 11, 64-bit or 32-bit).
✅ Your exact GPU model.
Step 3: Uninstall Old Drivers (If Necessary)
While Windows allows updating drivers directly, removing old drivers first can prevent conflicts.
How to Uninstall Old Drivers:
- Open Device Manager and right-click on your graphics driver.
- Select Uninstall device and check Delete the driver software for this device.
- Click Uninstall and restart your PC.
Alternatively, you can use Display Driver Uninstaller (DDU), a tool designed to safely remove driver leftovers.
Step 4: Install the New Driver Properly
Once you have downloaded the correct driver, follow these steps for a safe installation:
Standard Installation Method:
- Run the downloaded driver file.
- Follow the on-screen instructions.
- Choose Express Installation for a straightforward update.
Clean Installation (Recommended for Major Updates):
For major driver updates, a clean installation ensures old settings don’t interfere with the new driver.
- NVIDIA Users: Select Custom Installation > Check Perform a clean installation.
- AMD Users: Use the Factory Reset option in the AMD driver installer.
Restart your PC after installation to apply the changes.
Step 5: Verify That the New Driver Is Working Correctly
After updating, check if the new driver is working properly:
- Check Device Manager – Ensure no error messages are in the Display adapters section.
- Open a Game or Software – Run a game or graphics-intensive application to see if performance has improved.
- Monitor for Issues – Look for any signs of instability, such as crashes, flickering, or system lag.
If you experience problems, you may need to roll back the driver (see the next step).
Step 6: Roll Back the Driver If Issues Occur
You can revert to the previous version if the new driver causes crashes or compatibility problems.
How to Roll Back a Driver:
- Open Device Manager and right-click on your GPU.
- Select Properties, then go to the Driver tab.
- Click Roll Back Driver and follow the instructions.
If the Roll Back option is unavailable, you can manually reinstall the previous driver by downloading it from the manufacturer’s website.
Bonus Tips for Safe Graphics Driver Updates
Enable System Restore: Before updating, create a system restore point so you can revert if needed.
Keep Windows Updated: Ensure your OS is up to date for driver compatibility.
Avoid Beta Drivers: Beta versions may contain bugs and instability issues.
Use Safe Mode for Troubleshooting: If you encounter boot issues, boot into Safe Mode (Shift + Restart) and uninstall the driver.
READ MORE
Conclusion
Updating your graphics drivers safely is crucial to avoid crashes, screen issues, and compatibility problems. To ensure a smooth update process, follow a structured approach: check your current driver version, download updates from official sources, perform a clean installation, and verify stability. If problems arise, rolling back to a previous driver can quickly restore system stability.
By keeping your graphics drivers up to date, you’ll experience better performance, improved security, and enhanced compatibility with the latest software and games.